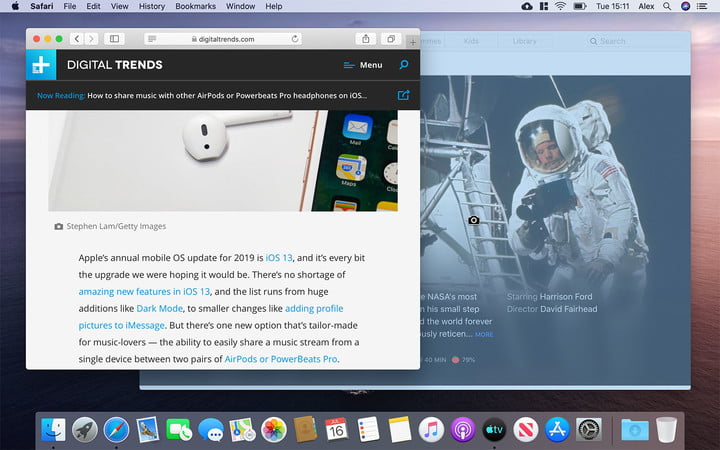Screenshots do come in handy if you like capturing something you saw on some website. Taking a screenshot is just a simple way to capture whatever you see on your mobile, laptop, or Mac’s screen. How to Screenshot on Pc?
Sometimes you cannot save a picture from a site; then, the screenshot option comes to the rescue. You can capture that particular object you are watching on your screen; moreover, you can share the captured images on social media or with your friends and share your thoughts about it.
Taking a screenshot on windows or your phone is straightforward compared to a Mac book; however, it is also not that difficult as you are thinking. If you are new to the Mac book experience and want to know how to screenshot on PC, then this particular article is all about that.
We tried to explain what to do and how to do it when trying to take a screenshot or capture a specific part of a Mac book screen in the simplest way anyone could.
Table of Contents
How to Take Screenshot on PC and MacBook
There are a variety of ways to take a screenshot on your Mac. The newer versions of the macOS come with an app that can help you take a screenshot. It is as simple as pressing some keys, such as pressing and holding the Shift – Command and 5 to take a screenshot.
It is just one way that we described in one word; however, few other practices can allow you to capture the How to screenshot On your PC and Macbook or a particular part of the screen just by tapping some keys together. Those methods are –
- Command – Shift – 3 –
This the easiest way to take a screenshot. Press and hold together Command and shift. While holding these two keys, press 3 ( three ) on the number pad, and it will capture the whole screen of your Mac. This method is straightforward and easy if you want to capture the entire screen in one go.
Shift – Command – 4 –
When you have selected the portion that you want to capture, then you will have some options as to what you won’t do with the process of capturing the image –
- Space bar press and release – When you have the crosshair, press the space bar and release it. You will see that the crosshair is now a camera icon that you can drag over any open window. This process gives you the flexibility to capture an open window on your screen; moreover, you will see a white border around the captured image, which is a nice touch if you ask me.
- Holding the Shift key – After you have highlighted an area before releasing the right mouse or the touchpad, press the Shift key. It allows you to save the bottom edge of the selected portion. You can use the mouse up and down to position the mouse for the bottom edge capturing.
When has that done, before releasing the mouse button or the touchpad, release the Shift key and then tap it again. This technique allows you to position the right edge; moreover, you can cycle between the bottom and the right edge by keeping the mouse button pressed and tapping the shift key.
- Space bar press and hold – At the same time, when you have the mouse button pressed, press and hold the space bar.
It allows you to shape and size your selected image and reposition it on the screen. This method would come in handy if you did not capture what you wanted or want all unnecessary things to be out of the captured image’s highlighted area. Just hold the space bar button while keeping the mouse button pressed to reposition according to your needs and release to capture that perfect snap that you wanted.
Shift – Command – 5 –
This is another shortcut combo that you can use to take a screenshot; however, this is a reasonably new shortcut, and you can see it on the MacOs Mojave 2018 model and after that.
When you use this combo, you will see a panel pop up on your screen from the bottom. This Command will have your screen capturing option and other selection options, cropping, and selection icon, allowing you to take a screenshot as you want it without pressing, holding, and releasing so many buttons.
You will also see two video recording buttons, which lets you record your Mac’s screen and what you are doing on the screen. You will see an X button that you can use to close the panel; however, you can do it by tapping the escape button on your keyboard.
On the right side of your screen, you will see an options button which you can use to decide where you want your screenshots to be saved, such as – desktop, documents, or any other directory that you want.
Moreover, you can also set a 5 to 10-seconds timer so that you can line up your screenshots according to your specification.
A preview thumbnail of the image you captured saves as a floating thumbnail at the lower right corner of your Mac’s screen.
-
Command – Shift – 6 –
This feature we found is like finding gifts under a Christmas tree. The Command is a relatively new update and made for your touch bar.
If you have a 16 inches Macbook pro, then this combo is for you. Did you know that you can also take screenshots of your touch bar on your MacBook? I can say that you did not know that.
It is quite simple. If you have a 16 inches MacBook and want to capture the touch bar, use the Command + Shift + number 6combo. The Command will capture your long touch bar; moreover, the image saves in a .png format on your desktop or any other location of your choosing.
-
Using a Third-party app –
This is for those who do not want to press too many keys and want a third-party solution to make work easier. It is an app that allows you to capture screenshots and record your screen only with a click of your mouse button.
The Software is called Snagit. It is a third-party solution for the non – combo lovers; however, this app is not free but comes at 50 dollars for macOS devices.
But there are free options available on the market that you can try, such as – Skitch, LightShot, and Snappy, which can sync screenshots but with a Snappy app of IOS.
Annotation for How to Screenshot on PC or MacBook
If you want to use this feature, you need to accept the floating thumbnail; you will only get access to markup tools. The markup tool allows you to annotate your screenshot with ease.
The floating thumbnail will slide away, or you can swipe it out, and it will save to the last place where you had kept your screenshots previously. When you click on the floating thumbnail, the markup tool will open, and you will be able to access all the tools you get in the preview. Then when you click on the floating thumbnail, you could access –
- You can save the screenshots on your desktop, documents, or any other folder you choose
- You can open it a preview, photos and even in the mail
- Delete, depending on you
The screenshots on Mac may be slow to adapt to the combo of Command – Shift – 5, but it is easier and gives you much more flexibility; moreover, you can quickly annotate your screenshot and even delete it if you do not want it.
Where Does Your Mac Screenshot Gets Saved
When you take a screenshot? Then obviously, it is going to be saved in a directory that you have chosen or by default. You can manually select where you want your screenshot to save, but if you did not have any such settings, then by default, the screenshots you take on your MacBook will save on your desktop. It will be named “Screen Shot “so you can easily see and find it.
You can change the directory of the saved file. You can easily change this setting from the options menu you can find in the screenshot app on macOS Mojave or the newer ones.
On the Mac, open the screenshot tool and then capture the shot. Then in the option, you will find under the menu section, you will see the save to option. This option will allow you to keep your captured images in any location that you want. After that, whenever you take a screenshot, the file will be saved where you have selected from that option.
How to Change Image Format of the Screenshot
Changing the format of the captured image is totally up to you. Some websites do not take all types of images. Some take .png format, some .jpg, and some take both; however, most sites take your .jpg format images. This changing format depends on where you want to upload or share your pictures. And what format it takes on that site.
On the macOS, the screenshots that you have taken will save as a .png file by default. That .png format file is large, considering you have a large retina monitor; however, you quickly change the image format from .png to .jpg.
To change the format on your Mac, go to Launchpad and then another option. You will see the Terminal option select it, and you are in; you have to type “defaults write com.apple.screen capture type jpg”. Then you have to enter your password if you have any and then restart your computer. Thus, the screenshots’ format from now on will be in .jpg format, and you can easily use it where needed. Moreover, you can revert it to the way it was before by merely changing the jpg with PNG in the above Command.
Final words for How to Screenshot on PC and MacBook
Using a MacBook is not like using a typical windows pc. Where everything can readily be accessed, as we have been using windows for years. But when you get used to the MacBook functions, you will never want to go back to the windows system.
MacBook is a compact but powerful system that you can use for so many things. Such as – editing, recording, photoshop, and so on. The most comfortable thing to do on a Mac is photo editing, which many of us do. We take a photo or a screenshot of some object and edit it according to our taste and preferences. We need to know how to screenshot on Pc? To have that image that we cannot save or something suddenly we liked and could not save.
That is why we wrote this article guiding and helping you to easily navigate through a PC to effortlessly do whatever you want to do with your device without any issues.